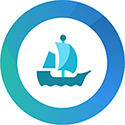OTHER FIXES
GENERAL TIPS SERVICES CORTANA GAMING SPECIFIC OTHER FIXES
Fixes for common errors related to gaming. Listing and fixing all errors in
Windows would be a never ending project, so these are just a few of the most
common.
Visible Windows Task-bar in-game:
This is a Windows error that happens quite often after hours of use. Windows is
suppose to hide the task-bar when a full-screen application is
running. For the first time in Windows history, this doesn't work very
well.
Fix: Open the Task Manager and restart "Windows Explorer".
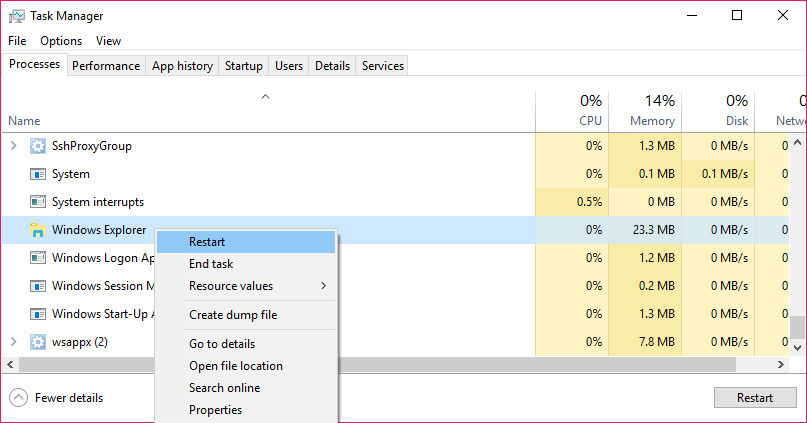
Corrupted files:
Windows 10 has a habit of corrupting system files over
time. This can result in errors like broken menus, missing icons and such.
1: Open PowerShell as Administrator
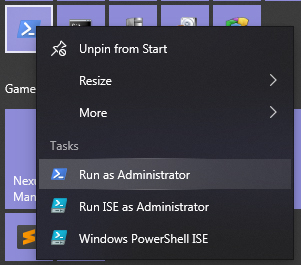
2: Type the following line and press enter: "SFC /SCANNOW"
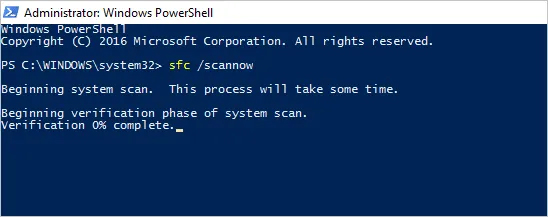
If no issues were found, or if Windows found some, but were able to fixed them,
you are done.
If Windows found issues that it couldn't fix, then you’ll need to run a DISM
scan.
3: Type the following line and press enter: "DISM /ONLINE /CLEANUP-IMAGE
/RESTOREHEALTH"
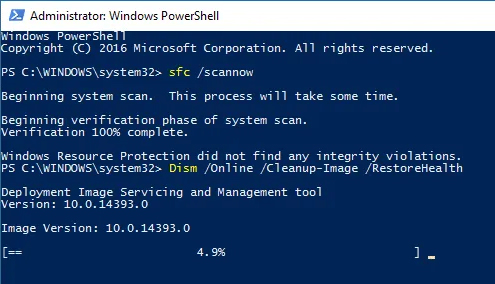
This might take some time. At the end you will get a full report.
Steam Client: "Could Not Connect to Steam Network" error:
1: Right click the Steam shortcut and select "properties".
2: Add " -tcp" at the end of the target command, as shown below. Apply.
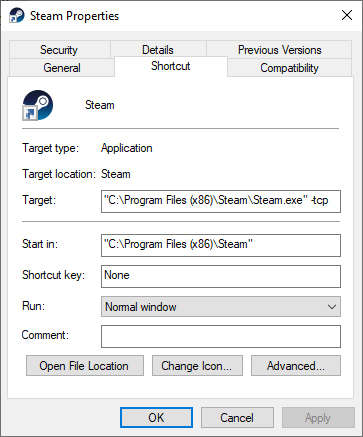
Re-launch Steam.
Steam Client: Full-screen video error (Black screen):
If you only see a black screen when playing full-screen video, you might be able
to fix it by turning AA off in your graphics drivers. Open the graphic driver
settings and select Steam as specific program. Then set AA as
"Application-controlled".
Steam Client: Slow video streaming:
If you have slow video streaming, or if the videos keep getting stuck, open these ports in your router.
TCP/UDP: 27015 - 27040
TCP/UDP: 3478 - 4380
If this doesn't help, switch to another server. *The one closest to your
physical location is not necessarily the fastest.
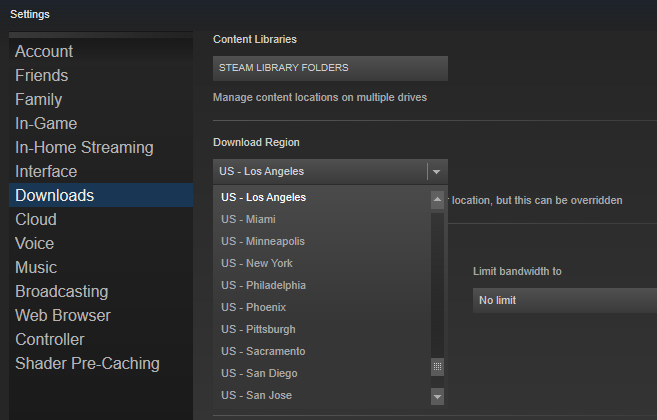
Steam Client: Screenshots are not saved:
First check that the Steam Overlay is turned on while in-game.
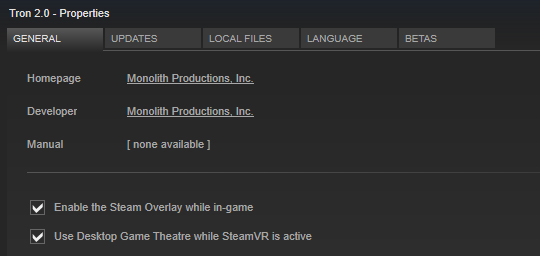
If Yes, and the screenshot feature still doesn't work, then launch Steam with
administrator rights.
Right-click the Steam client shortcut and go to Compatibility, then check "Run
this program as an administrator".
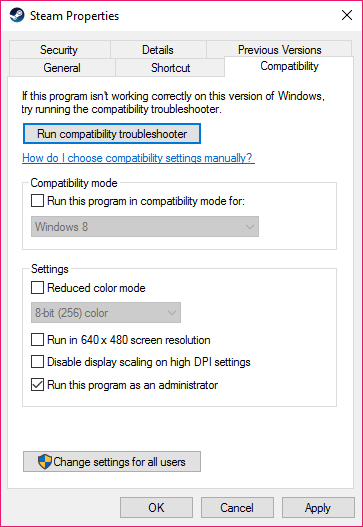
Stem will warn that it's not a good idea, but it will work just fine. As soon as
the screenshot feature works again, you can uncheck the "run as admin" again.
Steam Client: Disable group notifications
(If the settings don't work):
For reasons unknown, Steam sometimes remove the Group notification settings in their
updates. After each update, the client is supposed to keeps your setting, so
for most people it's not an issue. However, if you reset your cache or reinstall
Steam, then you may be stuck with the annoying Group notifications in-game,
unless you completely disable Steam overlay.
Fix: Open the Steam user folder, and open "localconfig.vdf" with Notepad.
Usually found here: "C:\Program Files (x86)\Steam\userdata\<yourID>\config\localconfig.vdf"
Find the string, "Notifications_EventsAndAnnouncements" and change the value to
"0". Save.
That's it.
*If you have several IDs and don't know which one is yours, just edit the
localconfig.vdf file inside all ID folders.
SUPPORT MAYHEM-7 MODS